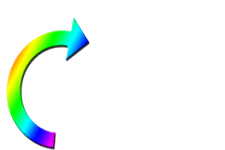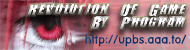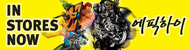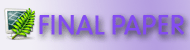1. 프로그램을 실행시킵시다.
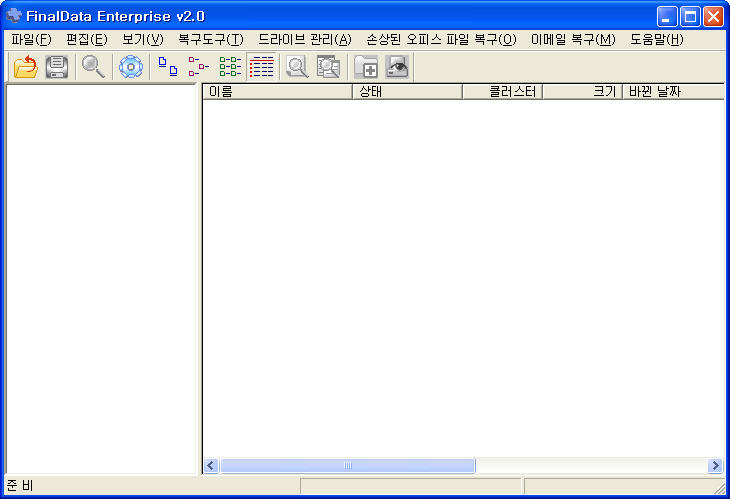
[ 시작 화면 ]
2. 파일을 복구할 드라이브를 설정합니다.
파일-열기로 선택하면 됩니다.
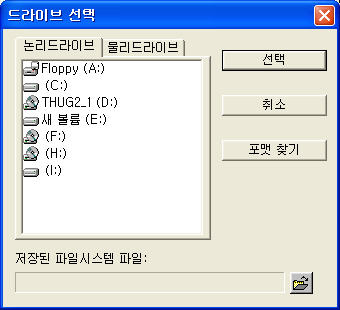
[ 드라이브 선택 화면 ]
3. 드라이브 선택을 누르면 다음과 같은 디렉토리 검색 창이 뜨면서 자동으로 그 드라이브의 역사를 들여다 봅니다.

[ 디렉토리 검색 화면 ]
4. 역시나 자동적으로 넘어가는 화면입니다.
디렉토리 검색 후에 삭제된 데이타까지 자동으로 혼자서 검색합니다.

[ 삭제된 데이터 찾기 화면 ]
5. Finaldata 혼자 검색을 끝나고 나면 이제부터 사용자의 역할입니다.
검색할 클러스터 범위를 설정해 줘야 하는데, 10000 정도까지 하면 최근 지운 파일은 다 찾아냅니다.
(그 이상을 할 필요는 없는것이 시간도 오래 걸릴뿐더러, 오래된 화일은 클러스터가 여러번 덧씌워져서 찾아낸다 해도 파일이 정상이 아닙니다. 살려낸다 해도 정상 작동하지 않습니다. 이 작업을 하실 때, 기다리기 번거로우시다면 그냥 '취소'를 눌러줘도 됩니다.)
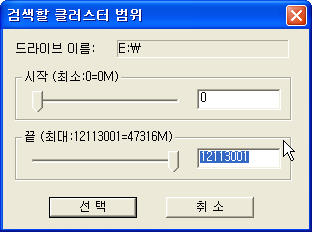
[ 검색 클러스터 설정 화면 ]
6. 설정하고 선택을 누르면 검색을 시작합니다.
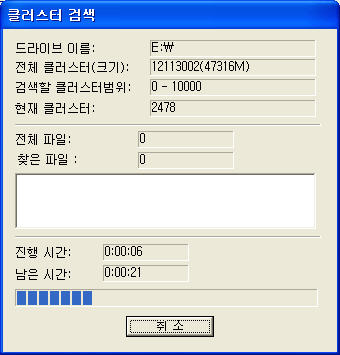
[ 클러스터 검색 화면 ]
7. 검색이 끝나고 왼쪽 탐색기 분야에서 지워진 파일을 선택하면 파일 이름이 뜹니다.
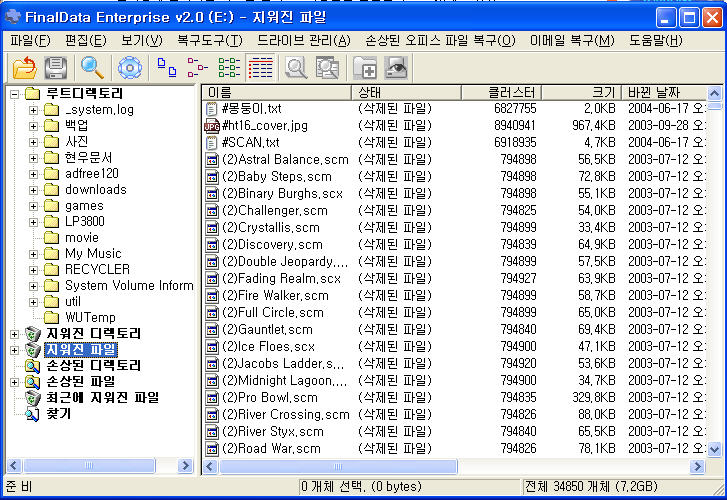
[ 복구 준비 화면 ]
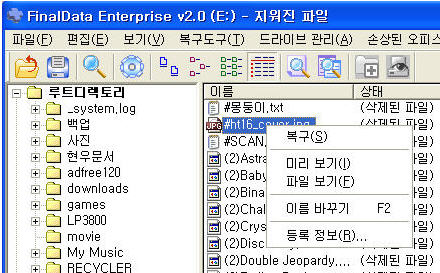
[ 복구 화일 지정 화면 ]
9. 복구시킬 디스크 선택해야 합니다.
Finaldata는 하나의 파티션으로 된 하드에서는 복구가 안됩니다. 왜냐하면, 파일을 복구하는 과정에서 다른 그 파일이 깨질 우려가 있기 때문이죠. 보통 집에 USB메모리가 하나씩은 있으니까 그쪽으로 저장하시면 됩니다.

[ 복구 마지막 화면 ]
이렇게 하면 방금 실수로 지운 내 파일이 복구가 됩니다.
'사용법' 카테고리의 다른 글
| WellGet 사용법 (2) | 2008.06.29 |
|---|